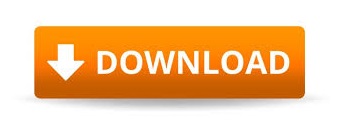
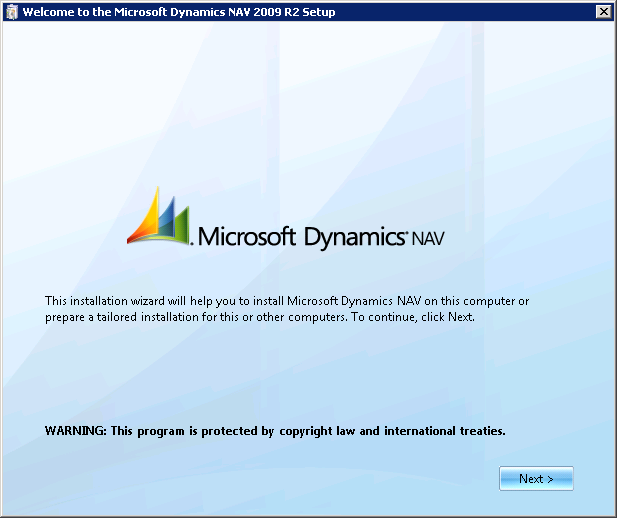
- #DYNAMICS NAV 2009 R2 SYSTEM REQUIREMENTS HOW TO#
- #DYNAMICS NAV 2009 R2 SYSTEM REQUIREMENTS PDF#
- #DYNAMICS NAV 2009 R2 SYSTEM REQUIREMENTS INSTALL#
In newer Dynamics NAV versions you can use SAVEASPDF function, but in older Dynamics NAV versions, you would need a PDF printer. This is quite a common request and there are many ways of achieving this. “I want to send out my reports from NAV as PDF files”.
#DYNAMICS NAV 2009 R2 SYSTEM REQUIREMENTS HOW TO#
Next, we will have a look at how to test if Amyuni PDF Converter has been installed correctly. Once the install.ini file is updated, when you run “install” command in command line, printer will be installed and setup automatically. You can also change the printer name – instead of “Amyuni PDF Converter” you could call printer “Dynamics NAV PDF Converter”.

If you would go to C:\PDF Converter\PDF Converter Printer Driver and open “install.ini” file, you can define “YOUR COMPANY NAME” and “YOUR ACTIVATION CODE”. Is there a way of skipping the setup part? Of course, there is!
#DYNAMICS NAV 2009 R2 SYSTEM REQUIREMENTS INSTALL#
Tip: Let’s say you want to install Amyuni PDF Printer on several computers (you will need it installed on every computer from which you will be printing reports to PDF in Dynamics NAV). That’s it – Amyuni PDF Printer has been installed! Go to “About” tab and click on “ …” button and enter your company name and your license activation code. Right-click on the “Amyuni PDF Converter” and select “ Printer Properties“: To check this, we can go to “ Start > Devices and Printers” and we will see printer “Amyuni DF Converter”. When install is finished, system will display a message saying “Printer setup succeeded”. To install new version, type the command “install”. Type in the command “install -u” (this will make sure that, if there were any previous versions of Amyuni PDF printer installed, they will get uninstalled) Go to the folder C:\PDF Converter\PDF Converter Printer Driver by typing command:Ĭd C:\PDF Converter\PDF Converter Printer Driver Right click on Command Prompt and select “Run as administrator”: Extract it on your C:\ drive as:įor printing from Dynamics NAV, we are interested only in PDF Converter Printer Driver folder:Ĭlick Start > All Programs > Accessories. Once logged in, you will be able to retrieve any versions that you have previously bought by clicking “Version X.X – Download”. When you buy AmyUni PDF, you will get an email with a link and your username/password. Next, we will have a look at how to develop for Amyuni PDF Converter in Dynamics NAV and how to test whether it works with Dynamics NAV.

If this generated TestResult.PDF file, your printer has been installed (and license activated) correctly. BatchConvert "C:\PDF Converter\Test\TestFile.txt" EnablePrinter "YOUR COMPANY NAME","YOUR LICENSE ACTIVATION CODE" DefaultFileName = "C:\PDF Converter\Test\TestResult.pdf" DefaultDirectory = "C:\PDF Converter\Test\" ‘Change to the printer name you normally install Set PDF = CreateObject ("CDintfex.Cdintfex.5.0") Go to C:\PDF Converter and created new folder Test:Ĭreate a new text file and name it Test Amyuni.VBS:Ĭopy and paste this to the file and save the file (please note: this works with testing version 5): Now, shall we test whether your Amyuni PDF Converter is working correctly? You even tried modifying install.ini file for faster installation. Ok, so you have installed Amyuni PDF Converter.
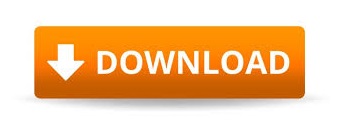

 0 kommentar(er)
0 kommentar(er)
